Apa itu Teamspeak 3 ?
Teamspeak 3 adalah suatu program atau software yang dapat digunakan untuk berkomunikasi secara langsung dengan orang lain menggunakan jaringan internet, jadi sobat XTREME bisa langsung berbicara langsung ke teman / orang lain yang berada di channel server Teamspeak yang sobat masuki.Teamspeak 3 biasanya atau paling banyak digunakan oleh kalangan gamers, karena dapat memudahkan kita dalam bermain suatu game, apalagi game yang bergenre FPS (First Person Shooter) seperti Point Blank, Counter Strike , Cross Fire dan game tembak menembak lainnya, tapi tidak hanya game FPS banyak juga pemain game yang bergenre MMORPG yang menggunakan Teamspeak 3. Dalam penggunaan Teamspeak anda diharuskan memiliki Microphone agar bisa berbicara dengan orang lain, jika sobat XTREME tidak punya Microphone, artinya sobat hanya bisa mendengar suara dari lawan bicara. Microphone yang dapat digunakan bisa melalui Microphone yang ada pada Headset sobat XTREME atau pun menggunakan earphone (biasanya di bilang headset hp) yang memiliki Microphone kecil di kabelnya.
Bagaimana cara masuk ke Server / Channel Teamspeak 3?
Sebelum memulai menggunakan Teamspeak 3 sobat harus tau server mana yang akan di masuki, atau bisa juga dengan memilih daftar server lokal yang tertera pada kolom server list, caranya :- Teamspeak 3 sudah ter-Install di PC/Laptop sobat XTREME.
- Buka TS3 > pilih menu Connections.
- Di menu Connections ada pilihan :
- Connect : Jika sobat meng-klik connect sobat sudah harus mengetahui IP / server address yang ingin sobat masuki.
- Server List : Server lokal yang tersedia atau terjangkau saat ini,
Bagaimana cara menyetel Microphone di Teamspeak 3?
- Buka Teamspeak 3 > pilih menu Setting > lalu klik Options.
- Jika sudah terbuka pilih Capture.
- Capture Mode : Automatically use best mode
- Capture Device : ( Pilih device atau perangkat Microphone sobat )
- Push-To-Talk : Sobat harus menekan tombol untuk berbicara ( Contoh sobat memasukkan tombol CTRL pada kolom Push-To-Talk jadi sobat harus menekan tombol CTRL dulu lalu berbicara, fungsi ini di gunakan agar suara yang masuk ke orang lain tidak berisik jadi kalau sobat ingin bicara tekan tombol yang di masukkan lalu berbicara.
- Continuous Transmission : Semua suara akan masuk dan akan terdengar oleh lawan bicara, entah itu suara TV suara keyboard dan suara di sekitarnya, sebagian orang jarang menggunakan ini karena bisa menggaggu pendengaran lawan bicara kita.
- Voice Activation Detection : Suara akan masuk jika sudah melewati batas yang sobat tentukan, batas yang mana? batasnya yang berbentuk segitiga putih.
- Jika sudah melakukan penyetelan sobat bisa meng-klik tombol Begin Test untuk mendengar suara sobat.
Kenapa suara dari lawan bicara kecil padahal volume PC sudah penuh?
Suara lawan bicara sobat di Teamspeak 3 kecil mungkin karena tingkat Playback-nya rendah, anda bisa mengaturnya dengan cara.- Pilih menu Setting > Options > Playback
- Pada menu Playback akan ada tampilan seperti :
- Playback Mode : Automatically use best mode.
- Playback Device : ( Pilih device atau perangkat suara/speaker sobat )
- Voice Volume Adjustment : Semakin ke kanan suara yang di terima dari lawan bicara akan semakin besar.
- Sound Pack Volume : Suara dari Teamspeak.
- Jika sudah melakukan penyetelan sobat bisa mencoba mendengar suara nya dengan meng-klik tombol Play Test Sound, jika sudah sesuai klik Apply > OK.
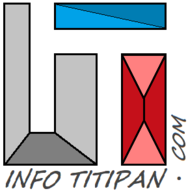

EmoticonEmoticon